Используя плагин Wix Pro Gallery, вы можете загружать фотографии из Lightroom Classic прямо в свою галерею.
Примечание: Прежде чем начать, убедитесь, что на вашем компьютере установлен Lightroom Classic.
Шаг 1 | Загрузите плагин Wix Pro Gallery
Вам необходимо загрузить плагин из расширенных настроек Pro Gallery.
Чтобы загрузить плагин Wix Pro Gallery:
Нажмите Pro Gallery в вашем редакторе.
Щелкните Настройки.
Щелкните Дополнительно.
Прокрутите вниз до «Интеграции» и нажмите «Скачать плагин».
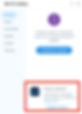
Примечание: Плагин Wix Pro Gallery загружается на ваш компьютер в виде zip-файла, обязательно разархивируйте его (дважды щелкните zip-файл в папке).
Шаг 2 | Установите плагин Wix Pro Gallery в Lightroom Classic
После того, как вы скачали плагин Wix Pro Gallery, вам необходимо установить его в Lightroom Classic. Чтобы установить галерею Wix Pro в Lightroom Classic:
Откройте Lightroom Classic на своем компьютере.
Нажмите «Файл» в левом верхнем углу.
Нажмите Диспетчер подключаемых модулей.
Щелкните Добавить.
Найдите разархивированный файл подключаемого модуля, который вы ранее загрузили, и выберите его.
Щелкните Добавить подключаемый модуль.
Нажмите Готово.

Шаг 3 | Авторизуйтесь и синхронизируйте Галерею Wix Pro с Lightroom Classic
Далее вам необходимо авторизовать плагин и синхронизировать его с Lightroom Classic. Чтобы авторизовать и синхронизировать Wix Pro Gallery с Lightroom Classic:
Перейдите к разделу «Службы публикации» в модуле «Библиотека» Lightroom Classic.
Нажмите «Настроить» рядом с «Wix Pro Gallery».
Нажмите «Авторизовать», чтобы продолжить использование плагина. Примечание. Откроется страница входа в Wix.
Войдите в свою учетную запись Wix.
После входа вернитесь в Lightroom Classic.
Установите флажок «Синхронизировать» в окне «Диспетчер публикаций».
Щелкните Сохранить.

Шаг 4 | Публикуйте свои фотографии из Lightroom Classic в галерее Wix Pro
После того, как вы все синхронизируете, вы можете приступить к редактированию и публикации. Убедитесь, что вы добавили свою галерею Wix Pro на свой сайт Wix, прежде чем загружать изображения из Lightroom Classic.
Чтобы опубликовать свои фотографии из Lightroom Classic в галерее Wix Pro:
Перейдите в свою профессиональную галерею в Lightroom Classic.
Перетащите фотографии, которые вы хотите загрузить в свою галерею.
Нажмите «Опубликовать» в Lightroom Classic. Примечание. Как только вы нажмете «Опубликовать» в Lightroom Classic, внесенные вами изменения будут применены и обновлены в вашей галерее Wix Pro.
Примечания: Если вы хотите загрузить или применить изменения из Lightroom Classic в Wix, вам необходимо опубликовать все внесенные изменения. Если вы удалите изображение из своей коллекции Lightroom Classic и нажмете «Опубликовать», оно также исчезнет из галереи на вашем сайте. Однако он по-прежнему доступен в Медиаменеджере вашего сайта. Обязательно опубликуйте все изменения, сделанные в плагине Wix Pro Gallery в Lightroom Classic, прежде чем снова нажимать кнопку «Синхронизировать», чтобы не потерять свою работу.