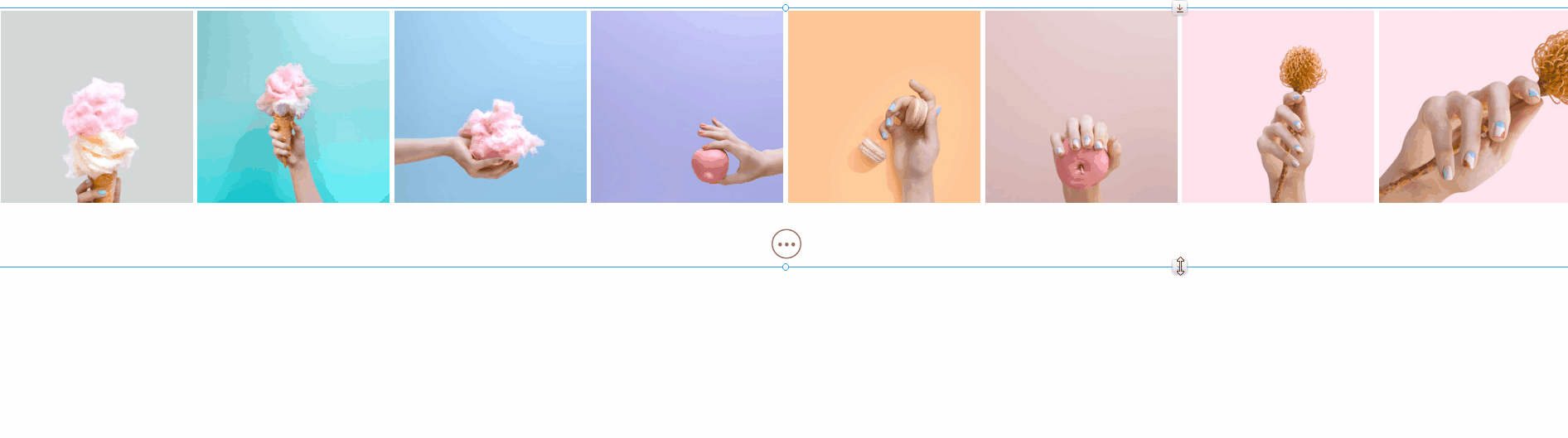Галарея wix – это идеальный инструмент для отображения каталога товаров, а так же представления своего портфолио.

Содержание:
Как добавить галерею Wix на свой сайт?
Сначала вам нужно добавить на свой сайт галерею. После того, как вы добавили галерею, вы можете добавить медиа и настроить параметры.
В редакторе Wix
В Editor X
Как добавить фото и видео в галерею Wix?
Теперь добавьте медиа в свою галерею. Вы можете добавить фото и видео. Вы можете загрузить изображения со своего устройства или добавить несколько стоковых изображений из галереи Wix.
Нажмите на галерею Pro Gallery в редакторе.
Нажмите Организовать медиа.
Нажмите Добавить медиа.
Выберите тип медиа файла, который вы хотите добавить, и следуйте инструкциям ниже:
Фото
Видео
Текст

Чтобы удалить бесплатные изображения Wix, которые были в галерее по умолчанию, просто наведите курсор мыши на изображение, которое вы бы хотели удалить и нажмите на иконку Удалить.
Настройка макета Wix галереи
После того, как вы добавили медиа в галерею, можно сосредоточиться на настройке макета. Существует множество вариантов макета на выбор:
Пресеты: эти готовые шаблоны галерей позволяют ускорить процесс отображения медиа на сайте. Пресеты шаблонов включают встроенные макеты, дизайн и настройки.
Настроить: эти макеты галереи позволяют создавать и настраивать галерею с нуля.
Свой формат макета
Пресет макета
Свой формат макета
Эти макеты галереи позволяют создавать и настраивать галерею с нуля. Вы можете выбрать один из множества настраиваемых макетов, чтобы отобразить свои медиафайлы наиболее удобным для вас способом.
Чтобы выбрать свой формат макет:
Нажмите на галерею Wix Pro Gallery в редакторе.
Нажмите Настроить.
Перейдите во вкладку Макет.
Перейдите во вкладку Свой макет.
Выберите макет для галереи.
Нажмите Настроить макет, чтобы настроить макет так, как вы хотите

Пресеты макетов галереи wix
Эти готовые макеты галереи позволяют ускорить процесс демонстрации ваших изображений на сайте. Пресеты шаблонов представлены в горизонтальном и вертикальном форматах и включают ряд встроенных функций макета.
Чтобы выбрать пресет макета:
Нажмите на галерею Wix Pro Gallery в редакторе.
Нажмите Настроить.
Перейдите во вкладку Макет.
Перейдите во вкладку Пресеты.
Выберите макет для галереи.

Настройка параметров в галерее Wix Pro
Вы можете настроить разные параметры галереи по собственному усмотрению.
Как это сделать?

Настройка дизайна галереи Wix Pro
Вы можете настроить различные элементы галереи Pro Gallery, такие как слои и значки, тексты, стиль элементов, эффект прокрутки, кнопки и режим раскрытия. Выберите, какие элементы вы хотите настроить.
Примечание: Некоторые опции ниже зависят от выбранного вами ранее макета и настроек. Например, для того, чтобы настроить текст, вам необходимо включить отображение названия или описание в настройках макета.
Слои и значки
Тексты
Кнопки
Вид элемента
Эффекты прокрутки
Режим увеличения
Настройка дополнительных параметров галереи Wix (Профи)
Вы можете настроить множество параметров галереи Wix Pro, включая некоторые дополнительные параметры. Здесь вы можете настроить качество ваших видео и фото.
Как это сделать?

Настройка кнопки «Показать еще» в галерее Wix
Добавьте кнопку «Показать еще» в галерею, чтобы минимизировать объем контента, с которым сталкиваются посетители сайта, когда они заходят на страницу. Разрешите посетителям загружать все изображения в один клик или по частям.
Вы можете настроить текст кнопки, шрифт, цвет и многое другое, чтобы дополнить остальной дизайн вашего сайта.
Примечание: Вы можете добавить кнопку «Показать еще» только к макетам с вертикальной прокруткой. Вы не можете добавить кнопку «Показать еще» в макеты «Миниатюры», «Слайдер», «Слайд-шоу» и «Колонки».

Включение кнопки «Показать еще»
Добавьте кнопку «Показать еще» в галерею, чтобы посетители могли загружать все изображения одним кликом мыши или по частям. Каждая секция имеет тот же размер, что и исходная галерея, а это означает, что если в исходном виде галереи отображаются четыре изображения, каждый последующая секция, которую загружает посетитель, будет отображать четыре изображения.
Чтобы включить кнопку «Показать еще»:
Нажмите на галерею Wix Pro Gallery в редакторе.
Нажмите Настроить .
Перейдите во вкладку Макет.
Нажмите Настроить макет.
Нажмите на переключательКнопка "Показать еще", чтобы включить ее.
Выберите опцию в разделе Сколько фотографий показать:
Все фотографии: загружаются все фото.
Еще одну секцию: загружается следующий раздел галереи.
Примечание: каждая секция имеет тот же размер, что и исходная галерея. Это означает, что если в исходном виде галереи отображаются четыре изображения, в каждой последующей секции, которую загружает посетитель, будут отображаться четыре изображения.

Настройка кнопки «Показать еще»
Настройте текст, шрифт, цвет и другие параметры кнопки «Показать еще», чтобы они соответствовали дизайну вашего сайта.
Чтобы настроить кнопку «Показать еще»:
Нажмите на галерею Wix Pro Gallery в редакторе.
Нажмите Настроить .
Перейдите во вкладку Дизайн.
Перейдите во вкладку Кнопка.
Настройте кнопку «Показать еще», используя следующие параметры:
Текст кнопки: нажмите на текстовое поле, чтобы изменить текст кнопки.
Стиль и цвет шрифта: нажмите значок Развернуть , чтобы настроить шрифт, размер текста и т. д. Нажмите на поле цвета, чтобы выбрать цвет.
Цвет и прозрачность кнопки: перетащите ползунок, чтобы изменить прозрачность кнопки, и щелкните поле цвета, чтобы выбрать ее цвет.
Ширина и цвет границы: перетащите ползунок, чтобы изменить ширину границы кнопки, и нажмите на поле цвета, чтобы изменить цвет границы.
Закругление углов: перетащите ползунок, чтобы сделать углы кнопки более круглыми.

Чтобы настроить количество изображений, появляющихся перед кнопкой Показать еще, просто увеличьте или уменьшите размер галереи вручную. Если вы видите только один ряд изображений, просто перетащите нижнюю ручку галереи, чтобы увеличить ее размер.